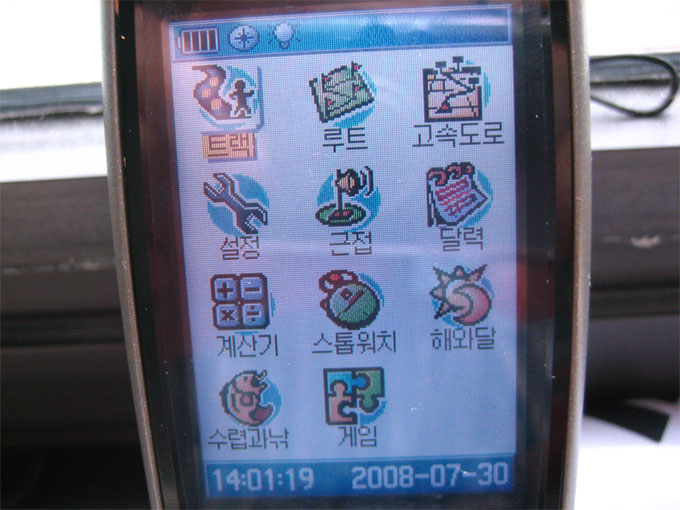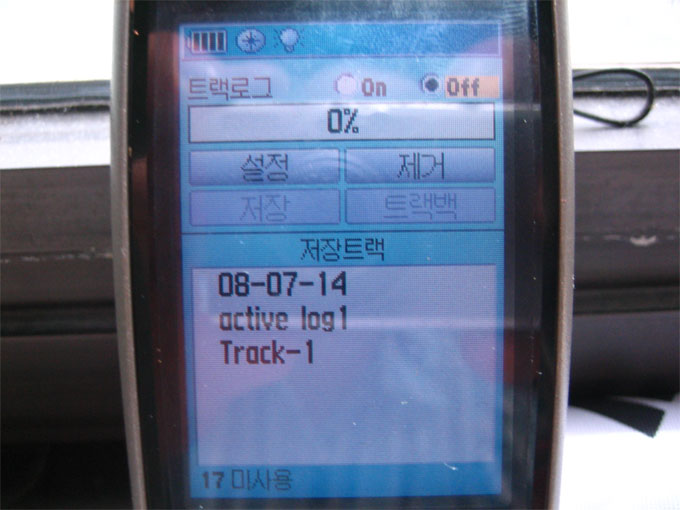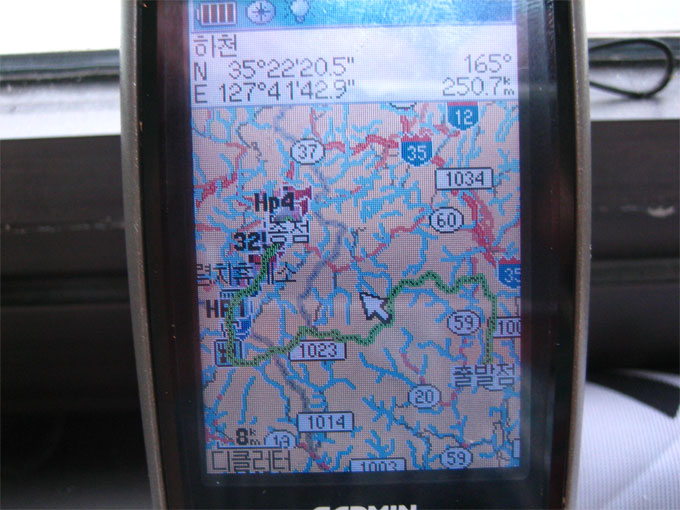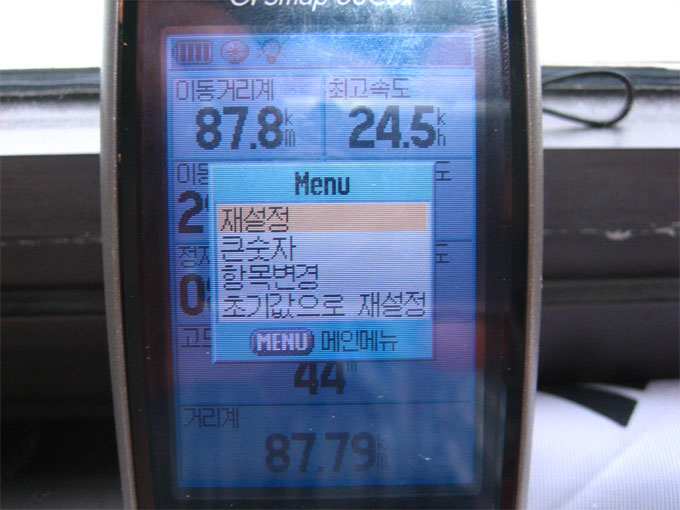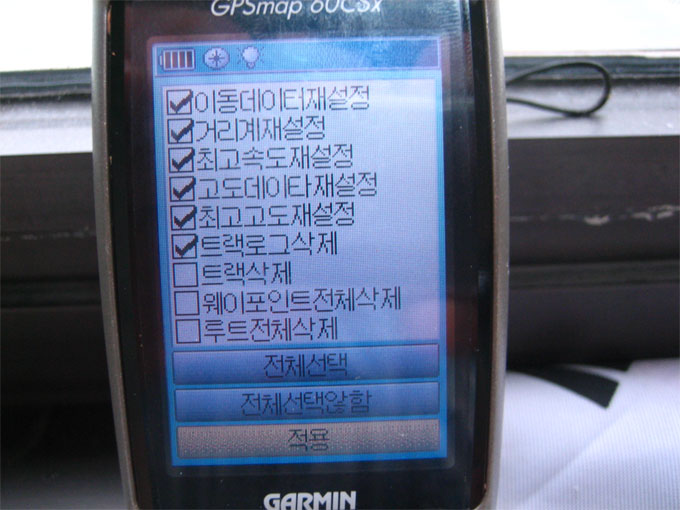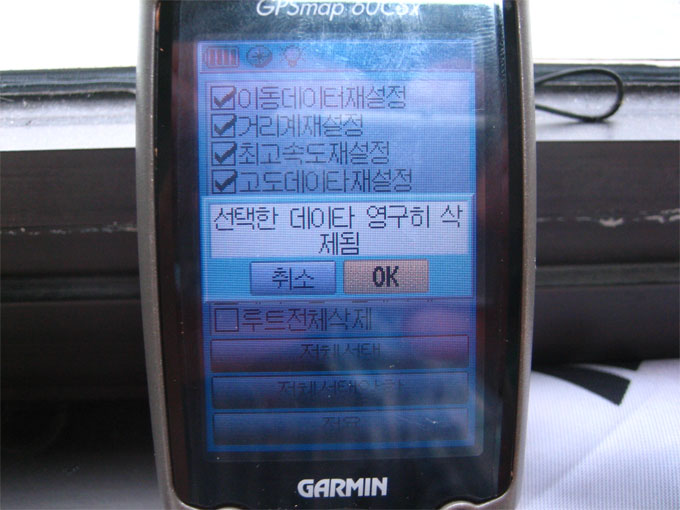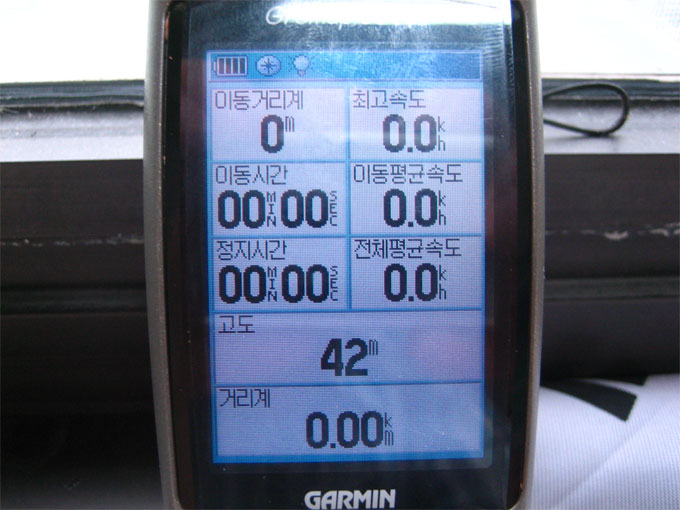|
GPS와 친해지기 2 이번에는 GPS에 다른 사람의 트랙을 넣어서 산행에 활용하기입니다. 준비: 트랙로그자료 다운받기. 먼저 트랙 자료를 GPS 동회회나 산행자가 올린 자료를 다운받아 저장합니다. 대부분의 자료는 GTM 이나 GPX 자료로 올려집니다. GPX 자료는 GPS에 바로 다운로드 할 수 있지만 GTM 자료는 GPX자료로 변환해야합니다. 변환방법은 GPS TrackMaker 이라는 프로그램을 다운받아 설치하고 실행하여 이 프로그램에서 변환합니다. 다운받은 프로그램은 USB 케이블로 GPS와 컴퓨터를 연결하고 GPS를 켠 다음 불러오기에서 저장된 트랙자료를 불러옵니다. 지도화면 우측 상단에 트랙을 클릭하여보면 그 아래 다운받은 트랙 파일이 보입니다. 트랙파일을 클릭하면 트랙정보창이 나타납니다. 여기서 트랙정보 창 우측하단에 지도에 표시를 클릭합니다. 그리고 우측상단에 확인을 클릭하면 지도상에 트랙이 보입니다. 이제는 트랙을 컴퓨터로 보내기입니다. 지도 상단 메뉴줄에 화살표가 GPSFH 표시된것을 클릭하면 “장치로 전송“ 이라는 창이 나옵니다. 이곳 메뉴중 트랙과 웨이포인트에만 체크표시를 합니다. 그리고 좌측아래 전송을 클릭하면 GPS로 트랙이 전송됩니다. 그런데... 위의 트랙이 500포인트를 넘으면 :“트랙절사”라고 GPS창 표시됩니다. 앞에서부터 500개 까지만 입력이 되고 뒤에 것은 잘려서 입력이 안된다는 이야기입니다. 이때는 두 가지 방법이 있습니다. 1. 트랙을 클릭하여 트랙정보창이 보이면 우측하단에 나타난 네 개의 메뉴 중 두 번째인 필터를 누르면 “트랙필터”라는 표시창이 나타납니다. 여기서 아래쪽에 있는 최대포인트에 체크하고 500이라는 숫자를 입력합니다. 다음은 확인을 누릅니다. 그러면 전체의 트랙이 500개로 줄여지며 입력이 가능해집니다. (그러나 많은 트랙포인트를 500으로 줄였으니 듬성듬성하여 정확한 길 찾기는 조금 나쁘죠.) 세밀한 트랙은 아래 방법으로 합니다. 2.세밀한 트랙넣기 이것은 예로 2000개의 포인트를 가지는 트랙을 500개씩 나누면 4개의 트랙이 됩니다. 즉 잘라서 넣는 방법이죠. 이렇게 합니다. 1. 트랙을 클릭하여 트랙정보창을 엽니다. 2.우측 스크롤바를 아래로 당겨 좌측의 숫자가 500번이 보이도록 합니다. 501번에 커서를 놓고 한번 클릭하면 흐릿하게 블록이 잡힙니다. 3.스크롤바를 끝까지내린 다음 컴퓨터의 “Shift key를 누르고 마지막 번허를 누르면 501번부터 마지막까지 블록이 잡힙니다. 4. 트랙정보창 상단에 x표 아이콘을 누르면 블록 잡힌 데이터가 삭제됩니다. 5.이제는 트랙의 이름을 고칩니다. 이렇게 고치는 것이 좋습니다. TRACK-01 다음은 확인을 누릅니다. 그러면 지도화면 우측 정보창에 새로만든 TRACK-01 이 보입니다. 이것을 복사합니다. 5. 이제는 지도화면 상단에 보이는 X표 옆에 되돌리기 화살표가 보입니다. 이것을 누르면 TRACK-01 은 사라지고 봉래의 데이터가 나타납니다. 6. 이창에 붙여넣기를 하면 TRACK-01이 붙여집니다. 네 번째 트랙까지 잘랐으면 이번에는 그냥 저장을 하면 됩니다. 이렇게 하여 2000포인트를 같는 트랙를 4개의 트랙으로 나누었지요. 이제는 GPS로 전송하면 됩니다. 전송 시에는 항상 트랙과 웨이포인트만 전송합니다. 7.활용하기 이제는 산행지에 도착하여 GPS를 켜고 위성화면에서 위성수신이 4개이상 되면 현재위치의 좌표가 표시됩니다. 페이지 키를 눌러 메인메뉴 화면으로 갑니다. 그림 1 그림 2 그림1의 트랙으로 가서 엔터. 그러면 그림2의 화면이 나옵니다. 커서를 Track-1로 이동하여 엔터하면 그림3이 나옵니다. 그림3 그림4 여기서 지도로 가서 엔터하면 그림4와 같이 나타납니다. 여기서 다운받아온 트랙로그자료가 자신이 하고자하는 산행과 방향이 일치하면 문제가 없는데 반대방향인 경우는 트랙정보창 우측하단에 있는 전환이라는 단추를 눌러 진행방향 전환을 합니다. 그럼 방향전환이 되었는지 확인은? 지도화면 메뉴줄에서 도구-트랙작도를 누르면 트랙에 검은 줄이 생기는데 즉 트랙을 이어서 그릴 수 있는 상태입니다. 이것이 어느 쪽에 있느냐에 따라 방향을 알 수 가 있습니다. 즉, 산행이 끝나는 방향에 있어야 합니다. 왜? 트랙의 방향을 바꾸어야하나? 이걸 바꾸어 주어야 4개로 나눈 트랙이 산행을 하면 순차적으로 보여 집니다. 트랙로그의 기록 이제는 내 산행을 GPS에 기록해야합니다. 이것은 상당히 중요하지요. 1.위에 2번 그림에서 트랙로그 on off 표시가 있는데 gps의 방향키로 on 에 표시가 되도록합니다. (이것은 산행 출발직전에 해야 정확한 데이터를 받을 수 있습니다)
2.페이지key를 눌러 트립컴퓨터 화면으로 들어갑니다. 그림5 여기서 메뉴버튼을 누르면 그림6와 같이 나옵니다. 사진5 재설정을 선택하고 엔터하면 아래 그림7이 나옵니다. 그림7 여기서 지울 항목을 선택하여 체크 후 맨아래 적용으로가서 엔터합니다. 모든 자료가 삭제된다는 경고가 뜹니다. 그림8 OK에서 엔터합니다. 아래그림9와같이 초기화 퇴었습니다.
중요: 이 작업은 젤먼저 트랙을 입력하기전에 시행합니다. 그리고 산행출발 직전에 다시하는데 이때는 트랙로그표시는 체크를하면 안됩니다. 트랙로그만 체크해제하고 다시 합니다. 입력한 트랙이 지워질 수 있습니다.
산행출발 직전 할일 1.2번화면에서 트랙로그 on 하기. 2.5번 그림에서 트립컴퓨터 재설정하기.
배터리교환 시는 정지하여 교환 후 진행합니다.(진행하며 교환하면 그 그간은 기냥 건너뜁니다) 장시간 휴식 할때는 gps의 전원을 off 하고 출발할때 전원을 다시 켭니다.
두 번째강의는 요기까지.....
|
'산행 장비 정보' 카테고리의 다른 글
| [스크랩] GPS와 친해지기 4 (0) | 2008.09.09 |
|---|---|
| [스크랩] GPS와 친해지기 3 (0) | 2008.09.09 |
| [스크랩] GPS 와 친해지기 1 (0) | 2008.09.09 |
| [스크랩] 등산용품 (0) | 2008.02.06 |
| [스크랩] 기능성 스포츠 의류의 비교 (0) | 2008.02.06 |